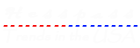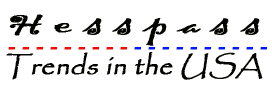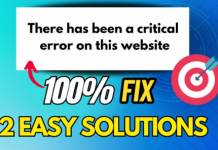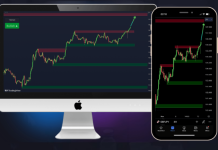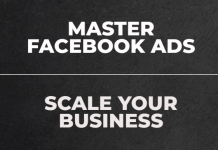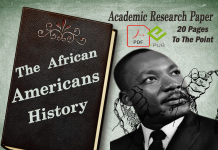Taking screenshots is an essential skill for any Windows user, whether you need to capture a funny meme, save important information, or share a specific moment with others. Fortunately, Windows offers several built-in methods to capture screenshots, catering to different scenarios and user preferences. In this guide, we’ll explore various techniques to screenshot on Windows, from simple keyboard shortcuts to advanced tools. By the end, you’ll be a screenshot expert, ready to capture anything on your Windows device effortlessly.
1. The Classic Snipping Tool
The Snipping Tool has been a staple for Windows users for years. It’s a simple yet effective tool to capture screenshots of specific areas on your screen. To open the Snipping Tool, go to the Start menu and search for “Snipping Tool” or press Windows Key + Shift + S to access the new Snip & Sketch tool on Windows 10 and later versions. Once opened, click “New” to initiate the screenshot process. Draw a rectangle around the area you wish to capture, and the screenshot will be saved for you to annotate and save.
2. The Versatility of Snip & Sketch
Windows 10 introduced a new and improved tool called Snip & Sketch, which replaced the Snipping Tool and added more versatility to screenshot functionalities. Besides using the keyboard shortcut mentioned earlier, you can also find it in the Start menu. Snip & Sketch offers different screenshot modes, including free-form, rectangular, window, and full-screen. Simply choose the mode you need, capture the screen area, and use the built-in editing tools to mark up the screenshot as you wish.
3. Capture the Whole Screen with a Single Keystroke
Sometimes, you may want to capture the entire screen quickly without having to select specific areas. Windows simplifies this process with a single keyboard shortcut. Just press the “Print Screen” (PrtScn) button on your keyboard. This will copy the entire screen’s contents to your clipboard. To save the screenshot, open an image editor or a document, such as Microsoft Word or Paint, and paste (Ctrl + V) the screenshot. You can then save it in your preferred format.
4. The Power of Alt + Print Screen
What if you want to capture only the active window, rather than the entire screen? The Alt + Print Screen keyboard shortcut is your solution. Pressing Alt + Print Screen captures the active window and copies it to your clipboard. From there, you can paste it into an image editor or document and save it as needed.
5. Utilizing the Windows Key + Print Screen Shortcut
Windows 8 and later versions introduced the Windows Key + Print Screen shortcut, which allows you to take a screenshot and save it automatically to your Screenshots folder. Pressing this combination captures the entire screen and saves the screenshot in the “Pictures” folder under “Screenshots.” This convenient method eliminates the need for pasting and saving separately, making it a time-saving option for users.
6. Capture the Screen with Game Bar
For gamers or those recording screen activity, the Game Bar offers a handy screenshot feature. Press Windows Key + G to open the Game Bar and click the camera icon or press Windows Key + Alt + PrtScn to capture a screenshot of your current gaming session or any other activity. The screenshot will be saved in the “Captures” folder under “Videos” in your primary drive.
7. Third-Party Screenshot Tools
While Windows offers built-in options for most screenshot needs, third-party screenshot tools can provide additional features and customization options. Many of these tools are available for free and offer advanced editing capabilities, automatic cloud backups, and even screen recording options. Popular third-party screenshot tools include Greenshot, Lightshot, and ShareX, each catering to specific user preferences and needs.
8. Using the Snipping Tool Shortcut
If you’re a fan of the classic Snipping Tool and want quicker access to it, you can create a desktop shortcut. Right-click on your desktop, select “New,” and choose “Shortcut” from the context menu. In the “Create Shortcut” window, type “snippingtool.exe” and click “Next.” Name the shortcut and click “Finish.” Now you have a direct shortcut to open the Snipping Tool whenever you need it.
Capturing screenshots on Windows is a fundamental skill that can significantly enhance your productivity and communication abilities. From the classic Snipping Tool to the versatile Snip & Sketch, and various keyboard shortcuts, Windows provides a range of options to suit every user’s needs. Whether you’re a casual user or a professional, mastering the art of screenshots will undoubtedly make your computing experience more efficient and enjoyable. So, next time you need to capture a moment or share vital information, remember these techniques to screenshot on Windows effortlessly. Happy screenshotting!